Lab M0 - Test MATLAB and LTspice
- Due Jan 14, 2019 by 11:59pm
- Points 0
Lab 0 Tasks:
1. Sign up for a CADE account (the college's computer network) at this URL:
https://www.cade.utah.edu Links to an external site. (Look for Create a CADE account in the Quick Links)
Once your CADE account is active, you will be able to login to the computers in the lab.
2. Get a laboratory notebook for next week. For Dr. Cotter's class, this must be a permanently bound notebook. For Dr. Furse's class, any notebook is acceptable. Use this to keep your notes, measurements, data, etc. together. You will NOT turn in your notebook (scan the pages and submit the scans).
You may complete the following tasks on a computer in the lab or on your own computer (PC or Mac).
3. Try out Matlab
Think of Matlab as a glorified graphing calculator. In this class, we will use it for all kinds of simulations, and plotting our data and results.
a. Get access to Matlab:
If you are using a computer in the lab:
Login to a lab computer. Look for MATLAB under the Start Menu and launch it with a double click.
If you are using your own computer:
Purchase Matlab online from UofU Office of Software Licensing (https://software.utah.edu Links to an external site.) ($30), and install it on your computer. Start Matlab.
b. Watch: Matlab tutorial video Link
Links to an external site.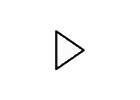
(CC Links to an external site.)
c. Try it out:
Look for the Matlab Command window with a >> prompt. Click next to the >> prompt and type in the following commands :
>> x = 1:10
>> y = cos(2*pi*x)
>> plot(x,y)
Quit MATLAB:
>> exit
4. Try out LTspice.
LTspice is a circuit simulator that is free and will run on a Windows machine or a Mac. The lab computers run Windows, but instructions for both Windows and Mac are listed here.
a.Get access to LTspice
LTspice is available on the lab computers, or Download LTspice from Analog Devices Links to an external site.
b.Watch LTSpice tutorial videoLink
Links to an external site.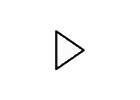
(CC Links to an external site.)
c. Try it out: Links to an external site.
Windows: Links to an external site.
- Launch LTspice
- Click on File:New Schematic
- Click on resistor symbol (looks like zig-zag line) on ribbon above window
- Click somewhere on gray drawing area to draw resistor somewhere
- Hit ESC key to stop drawing
- Put mouse over labels for resistor and right click mouse (right click must be enabled on your mouse). Make sure you get dialog box to change label or value for resistor (instead of the box the allows you to add components, etc. used earlier).
- Change the resistor label or value.
- Show your TA your work before you exit the program.
- Quit LTspice by clicking on File:Exit
- Click on "Don't Save"
Mac:
- Launch LTspice
- Click on "Start a New Schematic"
- right click or control-click on gray working area
- Click on Draft:Component
- Scroll down list of components and click on "res" near the bottom of the component list (to draw a resistor)
- Click OK
- Click somewhere on gray drawing area to draw resistor somewhere
- Hit ESC key to stop drawing
- Put mouse over labels for resistor and right click mouse (right click must be enabled on your mouse). Make sure you get dialog box to change label or value for resistor (instead of the box the allows you to add components, etc. used earlier).
- Change the resistor label or value.
- Show your TA your work before you exit the program.
- Quit LTspice using the main menu at the top of your screen (not the drawing window).
- Click on "Don't Save".
 Find Rubric
Find Rubric