Module 2B: Creating Videos
Module 1 | Module 2 | Module 3
Module 2A: Introduction to Online Videos | Module 2B: Creating Videos | Module 2C: Trying Out Videos
Expected Time for Module 2B:
This will take some time. You may even have to order and wait for equipment so start early.
Module 2B Description: Now that you have thought about the type of online video that will work best for the discipline and content you will teaching it is time to dig deeper and try out some tools and software. This module provides a plethora of resources on online video creation. You just really have to try it and play with the tools and software and this is a great opportunity for you to play around and get questions answered and feeedback from peers.
Module 2B Objective: By the end of this module, you will have:
- Selected, played with, and MASTERED! technology to
- Write or create videos for examples
- Record videos
- Post videos for your class
Step 1. Plan Your Video
See Module 2A: Introduction to Online Videos
First, decide what content you want to create. Start with a simple example, not a full lecture. Students love examples that help them understand their homework, prep for an exam, or that explain the exam after the test. Next, imagine what kind of video will help you express that information best.
Don't over prepare your video. Don't make a script, just do it like you would in class (remember, this is a 'flip' of what you used to do in a traditional lecture, NOT Walt Disney!) It doesn't have to be perfect. (You don't have time to be perfect.)
Step 2. Select Your Video Creation and Recording Technology
The Resources: Technology page has recommendations for you. If you need help, contact your on-campus technology support center.
- For the University of Utah, this is the Teaching and Learning Technologies Links to an external site.
- For Salt Lake Community College, Faculty Teaching and Learning Center
- For anywhere else, find your teaching assistance center. Most universities have one.
A. WRITING TECHNOLOGY -- See Resources: Technology
a. If you want to do a lot of writing (such as working out math problems), choose a Tablet PC to write on. Be sure you have a nice, thin stylus. If you will only be doing a little writing (such as underlining or pointing out details in pictures, a regular PC/mouse or one of the simpler writing tablet options may be enough.
b. Choose a microphone headset. Plug it in, get it installed, and check out the settings on the Control Panel under Sounds.
Why using a Headset is important: This video is one of my earliest tablet PC videos. I was not yet using a headset microphone, so you can hear the stylus clicking against the screen as it writes. It's kind of cute at first, but gets annoying quickly! The closed captions were added after the fact by the Center for Persons with Disabilities. Now (and almost as accurately) YouTube provides those captions if you just push the [cc] button at the bottom of any video.
Video recording without using headset
Links to an external site.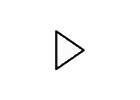
c. Choose a program to write on. Experiment with writing, erasing, changing pen colors, etc.
- You can use Power Point, Word, One Note, etc. I use Power Point with this lecture template.ppt Links to an external site.. I prepare in advance any text or figures I want to be able to draw over/around, talk about, etc. I try NOT to do a 'powerpoint lecture'. I am using power point as a screen on which to draw.
- The Khan Academy uses SmoothDraw
- You can also use the whiteboards provided in some screen capture software programs such as Ink2Go Links to an external site..
B. RECORDING TECHNOLOGY
See Resources: Technology
The type of recording we want is something that will capture your video computer drawing/writing and your audio voice in sync in real time. This is called 'screen capture' software, and there are many choices.
At the University of Utah, Ink2Go is available free for faculty from the Office of Software Licensing. Here is a video on how I use Ink2Go Links to an external site. to create my videos. Ink2Go also has videos and support on how to use their product.
Ink2Go demo
Links to an external site.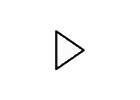
Step 3. Experiment with writing/drawing, using your microphone, and screen capture software until you can create a simple, short video (1 minute or less). Don't worry about the content to start, just mess with it! You may find this more comfortable if you talk about something fun and interesting like your dog, your hobby, or your teaching. Or you might feel awkward just talking to your laptop. Try taping a friendly face, eyeballs, something funny on top of your laptop to 'talk to'. If you run into trouble with the technology, contact your on campus support center, or post a question to the course discussion, and we will try to help.
Do you feel like you sound funny in your recording? Yep! That is very normal This is why: Why you hate the sound of your own voice Links to an external site.. I think the best advice I can give you is have a good laugh and get over it! If you can't be heard or understood well, that is a different matter. You may need to adjust your microphone volume (if it maxes out or is too soft), or how far the mic is from your mouth/lips (if you hear yourself breathing or being very breathy in your speech). Or you may need to talk slower and more distinctly.
Is your writing terrible? It took me a while to get the hang of writing on a tablet. Being able to rest your hand on the screen really helps. If you are using a too-sensitive touch screen, try wearing a light glove so you can rest your hand without it making 'marks' on the video. You can cut off all but the pinky finger if this ends up being a helpful method. I added light blue grid to my power point template to help me write more neatly. Most people watching the video don't focus in on the grid, many don't notice it at all, but it helps me write. If you are writing too fast, and your tablet can't keep up, then you have a 'weak' tablet. Try use a simpler drawing program such as OneNote instead of Power Point.
Step 4. Upload and Link your Video
See Resources: Technology
There are several places you could upload your video now that it is finished!
