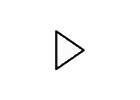Resources: Technology Software
Software for Screen Capture
Screen capture software records whatever you see on your screen, turning all of your on screen actions into a video. You can generally select a 'subwindow' of your screen, so you don't have to see your email popping up all the time. There are many options for this, and more showing up all the time. Advanced options include the ability to edit your video easily within the software without having to resort to a video editing software. This can produce more professional looking videos with title slides, headers, etc. and all of the ands and ums removed (maybe), but it comes at substantial cost in time. I do not edit my videos, because I just do NOT have the time. In that case, more basic software will do the trick.
Some that we have liked include: (Dr. Furse uses ink2go)
Screen Recording Software (Basic)
You can edit video files produced from the software below using free editing software such as Windows Movie Maker Links to an external site. and Apple's iMovie Links to an external site.. Your computer's operating software comes with editing software. More robust editing suites exist such as Adobe Premiere Links to an external site. (WIN/MAC) or Final Cut Pro Links to an external site. (MAC). You can also use Camtasia for editing and video compression for these video files.
-
iShowU
Links to an external site. (Mac $24)
This software allows you to record your desktop, keyboard strokes, and webcam. Not compatible with Windows machines. -
Ink2Go
Links to an external site. (WIN/MAC $19.99) >>> AVAILABLE FREE To University of Utah faculty from www.OSL.utah.edu
Links to an external site.
Ink2Go is an extremely simple yet powerful screen annotation and recording software. You can easily write on top of any other application that is currently active on the desktop, even on a running video. You can then save your annotations as an image file or even record the whole session as a video for sharing. -
Screencast-O-Matic
Links to an external site. (Web based, free/pro $15yr)
One-click screen capture recording on Windows or Mac computers with no install. Record up to 15 minutes using the free version, record your screen and webcam, publish to YouTube HD, MP4, AVI, and FLV. The free version does use a watermark on your video. Screencast-O-Matic video tutorials Links to an external site. -
CamStudio
Links to an external site. (WIN, free)
CamStudio is able to record all screen and audio activity on your computer and create industry-standard AVI video files and using its built-in SWF Producer. -
Jing
Links to an external site. (WIN/MAC, free)
Select any window or region that you would like to record, and Jing will capture everything that happens in that area. Jing videos are limited to five minutes for instant, focused communication. Jing tutorial page Links to an external site. -
recordMyDesktop Links to an external site. (Linux, free)
A simple desktop screen recorder and encoder for the Linux operating system.
Screen Recording & Video Editing Software (Advanced)
-
Camtasia
Links to an external site. (WIN $179/MAC $179)
Use Camtasia to record on-screen activity, customize and edit content, add interactive elements, and share your videos with anyone, on nearly any device. Camtasia is available for both Widows and MacIntosh operating systems. PC Tutorials Links to an external site. | Mac Tutorials Links to an external site.
Instructors at the University of Utah can access Camtasia remotely through the Marriott Library at http://www.lib.utah.edu/services/labs/software.php Links to an external site. -
Screenflow
Links to an external site.(Mac $129)
You can record the contents of your entire monitor, capturing using your video camera, microphone, and your computer audio. An editing interface lets you edit video, add images, text, music, and transitions. Tutorial Website Links to an external site.
iOS apps:
-
Doceri
Links to an external site. (Free APP, Desktop License $30)
With built-in remote desktop control you can access and annotate over files resident on your Windows PC or Mac. You can also create hand-drawn lessons, presentations and graphics and share them as still images, PDFs or audio/video screencasts. -
Explain Everything
Links to an external site. (APP Free/$9.99/subscription)
Explain Everything records on-screen drawing, annotation, object movement and captures audio via the iPad microphone. Import Photos, PDF, PPT, and Keynote from Dropbox, Evernote, Email, iPad photo roll and iPad camera. Export MP4 movie files, PNG image files, and share the .XPL project file with others for collaboration.
Uploading and storing videos
Once you have created a video lecture, you need a place to upload and store it. Your university probably has a repository, and there are many public ones as well.
Some good options include: (Dr. Furse uses YouTube with 'public' access)
Vimeo Links to an external site.
YouTube allows you to upload videos with either public (good option for worldwide dissemination), semipublic (good option if you want your videos limited access to just your class, visible to anyone with the URL link, but does not show up in public search engines), and private (you have to specifically invite people with their email address to see your videos (probably not a great option for a class).
Note: I WISH I had set up a separate email address and YouTube channel for each separate class I teach. Now I have everything all mixed together. The 'playlists' are too limited to serve for a full class.
A place to organize your class and link video lectures
This is where you normally organize your class materials, either a website or course management software. At the University of Utah and Salt Lake Community College, Instructure Canvas is the standard course management software.
To add YouTube videos to Canvas, just copy-paste the URL from the YouTube video into the canvas page or assignment. After you save the page, Canvas will automatically pick up the video and embed it into the Canvas page, like the video tutorials you see above.